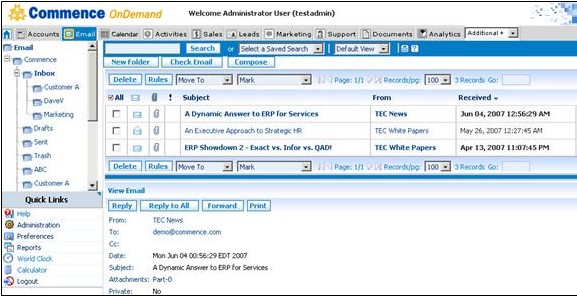| (4 intermediate revisions by 2 users not shown) | |||
| Line 1: | Line 1: | ||
The On-Demand Email module is similar in look, feel and function to other email software, which you may have used previously. | The On-Demand Email module is similar in look, feel and function to other email software, which you may have used previously. | ||
| − | [[File: | + | [[File:ScreenHunter_23 Sep. 25 14.03.jpg]] |
| + | == Your On-Demand Email Address == | ||
| + | * [http://staging1.commenceonline.com/mediawiki/index.php/Email/YourOn-DemandEmailAddress Your On-Demand Email Address] | ||
| + | When using On-Demand for email you may use your normal business email address. See your System Administrator for the appropriate account settings. In the Quick Links box click “Pref-erences”. When the Preferences box appears above the Quick Links, click “Email” then “New Account”. | ||
| − | * [http://staging1.commenceonline.com/mediawiki/index.php/Email/ | + | == How to Check for New Email == |
| + | * [http://staging1.commenceonline.com/mediawiki/index.php/Email/HowtoCheckforNewEmail How to Check for New Email] | ||
| + | Click on the “Check Email” button to retrieve any new email that is waiting to be retrieved. New email, if any, will be placed in your “inbox” folder and may be viewed there. | ||
| − | * [http://staging1.commenceonline.com/mediawiki/index.php/Email/ | + | == How to Read Email == |
| + | * [http://staging1.commenceonline.com/mediawiki/index.php/Email/HowtoReadEmail How to Read Email] | ||
| + | While viewing the contents of an email folder, you may open an email by clicking it. | ||
| − | * [http://staging1.commenceonline.com/mediawiki/index.php/Email/ | + | == How to Compose and Send an Email Message == |
| + | * [http://staging1.commenceonline.com/mediawiki/index.php/Email/HowtoComposeandSendanEmailMessage How to Compose and Send an Email Message] | ||
| + | Click on the “Compose” button to open the On-Demand “Com-pose Email” dialog. Fill in the fields representing the email ad-dress this message is to be sent to, the Subject of the message, and the actual message body. Then, click the “Send” button to send the message. | ||
| − | * [http://staging1.commenceonline.com/mediawiki/index.php/Email/ | + | == How to Add an Attachment to a Message == |
| + | * [http://staging1.commenceonline.com/mediawiki/index.php/Email/HowtoAddanAttachmenttoaMessage How to Add an Attachment to a Message] | ||
| + | You mItalic textay send “attachment” files along with any email mes-sage. Attachments may come from the On-Demand Documents module, or from your own computer. Prepare the email message in the normal manner. Prior to sending the email, click on the “Attach File” button. On the “At-tach Files” dialog, select either a Commence On-Demand docu-ment, or one from your computer. Click on the “Attach” button to move the selected file into the “Attached Files” field. Click on the “Done” button to complete the attachment process. | ||
| − | * [http://staging1.commenceonline.com/mediawiki/index.php/Email/ | + | == How to Respond to a Received Message == |
| + | * [http://staging1.commenceonline.com/mediawiki/index.php/Email/HowtoRespondtoaReceivedMessage How to Respond to a Received Message] | ||
| + | While reading an email message you may wish to respond to the sender. Simply click on the “Reply” button. A normal “Com-pose Email” dialog will appear. However, this dialog already has the “To”, “From” and “Subject” fields filled in. Also, as a refer-ence to the recipient, the current email is copied into the mes-sage field. Simply compose your reply in the same manner as normal, then click on the “Send” button to send your reply. | ||
| − | * [http://staging1.commenceonline.com/mediawiki/index.php/Email/ | + | == How to Forward a Received Message == |
| + | *[http://staging1.commenceonline.com/mediawiki/index.php/Email/HowtoForwardaReceivedMessage How to Forward a Received Message] | ||
| + | While reading an email message you may wish to forward the message to another recipient. Simply click on the “Forward” but-ton. A normal “Compose Email” dialog will appear. However, this dialog already has the “From” and “Subject” fields filled in. Also, the current email is copied into the message field. Enter the intended recipient’s email address in the “To” field. If you wish, you may add a note to the recipient by typing in text above the existing message. Then click on the “Send” button to forward this message to your recipient. | ||
| − | * [http://staging1.commenceonline.com/mediawiki/index.php/Email/ | + | == How to Delete a Message == |
| + | * [http://staging1.commenceonline.com/mediawiki/index.php/Email/HowtoDeleteaMessage How to Delete a Message] | ||
| + | While reading an email message you may wish to forward the message to another recipient. Simply click on the “Forward” but-ton. A normal “Compose Email” dialog will appear. However, this dialog already has the “From” and “Subject” fields filled in. Also, the current email is copied into the message field. Enter the intended recipient’s email address in the “To” field. If you wish, you may add a note to the recipient by typing in text above the existing message. Then click on the “Send” button to forward this message to your recipient. | ||
| − | * [http://staging1.commenceonline.com/mediawiki/index.php/Email/ | + | == How to Create Folders == |
| + | * [http://staging1.commenceonline.com/mediawiki/index.php/Email/HowtoCreateFolders How to Create Folders] | ||
| + | You can create additional folders to help organize your Emails. | ||
| − | + | Return to [[Commence OnDemand User Help]] | |
Latest revision as of 17:08, 20 November 2012
The On-Demand Email module is similar in look, feel and function to other email software, which you may have used previously.
Contents
Your On-Demand Email Address[edit]
When using On-Demand for email you may use your normal business email address. See your System Administrator for the appropriate account settings. In the Quick Links box click “Pref-erences”. When the Preferences box appears above the Quick Links, click “Email” then “New Account”.
How to Check for New Email[edit]
Click on the “Check Email” button to retrieve any new email that is waiting to be retrieved. New email, if any, will be placed in your “inbox” folder and may be viewed there.
How to Read Email[edit]
While viewing the contents of an email folder, you may open an email by clicking it.
How to Compose and Send an Email Message[edit]
Click on the “Compose” button to open the On-Demand “Com-pose Email” dialog. Fill in the fields representing the email ad-dress this message is to be sent to, the Subject of the message, and the actual message body. Then, click the “Send” button to send the message.
How to Add an Attachment to a Message[edit]
You mItalic textay send “attachment” files along with any email mes-sage. Attachments may come from the On-Demand Documents module, or from your own computer. Prepare the email message in the normal manner. Prior to sending the email, click on the “Attach File” button. On the “At-tach Files” dialog, select either a Commence On-Demand docu-ment, or one from your computer. Click on the “Attach” button to move the selected file into the “Attached Files” field. Click on the “Done” button to complete the attachment process.
How to Respond to a Received Message[edit]
While reading an email message you may wish to respond to the sender. Simply click on the “Reply” button. A normal “Com-pose Email” dialog will appear. However, this dialog already has the “To”, “From” and “Subject” fields filled in. Also, as a refer-ence to the recipient, the current email is copied into the mes-sage field. Simply compose your reply in the same manner as normal, then click on the “Send” button to send your reply.
How to Forward a Received Message[edit]
While reading an email message you may wish to forward the message to another recipient. Simply click on the “Forward” but-ton. A normal “Compose Email” dialog will appear. However, this dialog already has the “From” and “Subject” fields filled in. Also, the current email is copied into the message field. Enter the intended recipient’s email address in the “To” field. If you wish, you may add a note to the recipient by typing in text above the existing message. Then click on the “Send” button to forward this message to your recipient.
How to Delete a Message[edit]
While reading an email message you may wish to forward the message to another recipient. Simply click on the “Forward” but-ton. A normal “Compose Email” dialog will appear. However, this dialog already has the “From” and “Subject” fields filled in. Also, the current email is copied into the message field. Enter the intended recipient’s email address in the “To” field. If you wish, you may add a note to the recipient by typing in text above the existing message. Then click on the “Send” button to forward this message to your recipient.
How to Create Folders[edit]
You can create additional folders to help organize your Emails.
Return to Commence OnDemand User Help