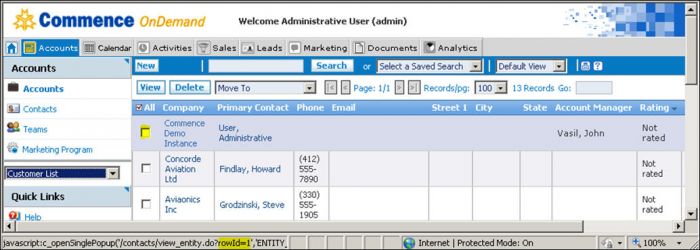|
|
| (51 intermediate revisions by 2 users not shown) |
| Line 1: |
Line 1: |
| | + | As an administrator, you will update your company profile as part of the process to get started using Commence On Demand as well as to modify company, employee and user information going forward. |
| | | | |
| − | Once you have successfully logged onto the system, the next thing you must do is update your company profile. '''''Look for your company name in the list of accounts on the Accounts tab. It is shown as a blue shaded row in the Accounts view.'''''
| |
| | | | |
| − | In the sample screen below, the company profile account is named “Commence Demo Instance”.
| |
| − | [[File:updatingcompro.jpg|center]]
| |
| | | | |
| − | To modify your Company Profile please follow the next steps:
| + | == Adding Your Company Details == |
| | | | |
| − | • Select from the available modules along the top of the digital dashboard.
| + | 1. Select '''Accounts''' from the navigation bar. |
| | | | |
| − | • Next find your company name in the Default List of Accounts. Open this account by clicking the company name, or put a check in the box next to the company name and click the View button.
| + | ''Your company name displays as a blue shaded row in the Accounts view. In the sample screen below, the company profile account is named '''Commence Demo Instance'''.'' |
| | | | |
| − | • Fill out your company address in the first column under Account. You can also enter the main company phone numbers under Account Contact Methods.
| + | [[File:updatingcompro.jpg|700px]] |
| | | | |
| − | • Click “Save” when complete.
| |
| | | | |
| | + | 2. Click your company name, or check the box next to the company name and click the '''View''' button. |
| | + | ''The Accounts dialog displays.'' |
| | | | |
| − | To add Employee contacts under your Company Profile please follow the next steps:
| + | 3. Complete all the fields for which you have company information. |
| | | | |
| − | • While your Company Profile is still open, look in the bottom portion of the window and you will see . Select “Contacts” from the drop-down. Click the button.
| + | 4. Click '''Save''' when complete. |
| − | | |
| − | • Add a contact for each Commence CRM user at your company. This is required before you can create “Users”. Click “Save & New” after entering each employee contact.
| |
| − | | |
| − | • You may enter additional contacts at your company as needed. Once all your company contacts have been entered, click “Save & Close
| |
| − | | |
| − | | |
| − | * [http://staging1.commenceonline.com/mediawiki/index.php/Updating your Company Profile/Security Profiles Security Profiles]
| |
| − | | |
| − | * [http://staging1.commenceonline.com/mediawiki/index.php/Updating your Company Profile/Adding Security Profiles Adding Security Profiles]
| |
| − | | |
| − | * [http://staging1.commenceonline.com/mediawiki/index.php/Updating your Company Profile/Adding Users Adding Users]
| |
| − | | |
| − | * [http://staging1.commenceonline.com/mediawiki/index.php/Updating your Company Profile/Assigning Security Profiles Assigning Security Profiles]
| |
As an administrator, you will update your company profile as part of the process to get started using Commence On Demand as well as to modify company, employee and user information going forward.
Adding Your Company Details[edit]
1. Select Accounts from the navigation bar.
Your company name displays as a blue shaded row in the Accounts view. In the sample screen below, the company profile account is named Commence Demo Instance.
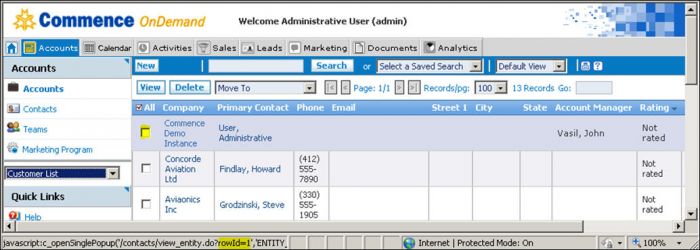
2. Click your company name, or check the box next to the company name and click the View button.
The Accounts dialog displays.
3. Complete all the fields for which you have company information.
4. Click Save when complete.