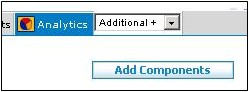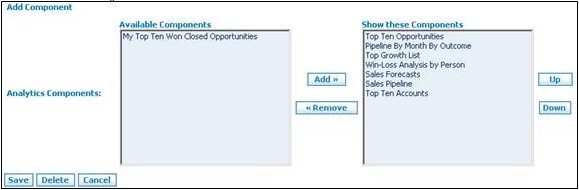From CommenceCRM-Help
Technowrites (talk | contribs) |
m (J.collier moved page Analytics/HowtoSelectAnalyticGraphics to Analytics/How to Select Analytic Graphics) |
||
| (9 intermediate revisions by 2 users not shown) | |||
| Line 1: | Line 1: | ||
| − | You may select which graphs appear by using the | + | You may select which graphs appear by using the '''Add Component''' function. |
[[File:ScreenHunter_84 Sep. 25 14.59.jpg]] | [[File:ScreenHunter_84 Sep. 25 14.59.jpg]] | ||
[[File:image192.gif]] | [[File:image192.gif]] | ||
| − | [[File: | + | [[File:ScreenHunter_85 Sep. 25 14.59.jpg]] |
| − | |||
| + | |||
| + | 1. To access the Analytics module click the '''Analytics''' tab. ''The Analytics screen displays.'' | ||
| + | 2. Click '''Add Components''' button. ''The Add Component screen displays.'' | ||
| − | + | * To choose a chart/graph to the display, highlight title in the '''Available Component''' listing and click the '''Add''' button to move it to the '''Show these Components''' listing. Repeat for as many charts/graphs as desired. | |
| − | + | * To remove a chart/graph from display, highlight the title in the '''Show these Components''' listing and click the '''Remove''' button to move it to the '''Available Components''' section. Repeat for as many charts/graphs as desired. | |
| − | + | * To change the order in which charts/graphics appear, highlight a titles one at at time in the '''Show these Components''' area and use the '''Up''' and '''Down''' buttons to change the order of display. | |
| − | + | 3. Click the '''Save''' button to return to the Analytics screen. ''Your new selection of charts/graphs display.'' | |
| − | |||
| − | + | Return to '''[[Analytics]]''' | |
| − | |||
| − | |||
Latest revision as of 20:52, 1 December 2012
You may select which graphs appear by using the Add Component function.
1. To access the Analytics module click the Analytics tab. The Analytics screen displays.
2. Click Add Components button. The Add Component screen displays.
- To choose a chart/graph to the display, highlight title in the Available Component listing and click the Add button to move it to the Show these Components listing. Repeat for as many charts/graphs as desired.
- To remove a chart/graph from display, highlight the title in the Show these Components listing and click the Remove button to move it to the Available Components section. Repeat for as many charts/graphs as desired.
- To change the order in which charts/graphics appear, highlight a titles one at at time in the Show these Components area and use the Up and Down buttons to change the order of display.
3. Click the Save button to return to the Analytics screen. Your new selection of charts/graphs display.
Return to Analytics