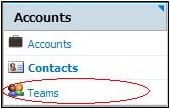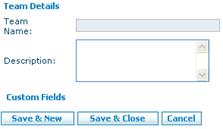From CommenceCRM-Help
| (One intermediate revision by the same user not shown) | |||
| Line 19: | Line 19: | ||
::::::::::::8. Click the box to the left of each contact you want to add to your team and click '''Select'''. | ::::::::::::8. Click the box to the left of each contact you want to add to your team and click '''Select'''. | ||
| − | ::::::::::::9. Once all members have been added to your Team, select | + | ::::::::::::9. Once all members have been added to your Team, select '''Save and Close''' to save your work. |
{|class="wikitable" | {|class="wikitable" | ||
|- | |- | ||
| − | |'''''Note:''''' You may also | + | |'''''Note:''''' You may also click '''New Contact''' under the search field to add a member that was not previously in your contacts. |
|} | |} | ||
| + | |||
| + | Return to [[Accounts]] | ||
Latest revision as of 16:32, 19 November 2012
- 1. Access the Accounts module by clicking the Accounts module tab. The Accounts screen displays.
- 2. Click on the Teams option in the Accounts module Home section. The list of all teams displays.
- 3. Click on the New button to create a new team.
- 4. Complete the Team Name and Description fields.
- 5. Click the Save & Close button. The team list displays, including the new team.
- 6. Click on the name of the team you just created. The Team Details screen displays.
- 7. Click the Add Members button. The Contact Members lookup window displays.
- 8. Click the box to the left of each contact you want to add to your team and click Select.
- 9. Once all members have been added to your Team, select Save and Close to save your work.
| Note: You may also click New Contact under the search field to add a member that was not previously in your contacts. |
Return to Accounts