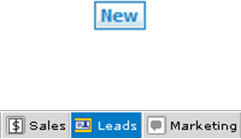Leads/How To Import Leads From a List
From Commence CRM-Help
Revision as of 09:09, 27 September 2012 by Technowrites (talk | contribs) (Technowrites moved page Leads/HowToImportLeadsFromaList to Leads/How To Import Leads From a List)
To import a list of leads, please use the following step-by-step instructions.
- Make sure the file of leads to be imported is available to your system: on your hard drive, on a CD ROM, etc
- Click on the “Leads” module
- Click on the “New” button to begin the import process. A series of dialogs will become available. The following steps will be executed on those dialogs.
- Choose a pre-existing list from the “Import To:” drop down. To create a New Lead List, please follow the steps in #5.
- If creating a new list, select “New Lead List” from the drop down and enter the new title in “List Name” and add a description.
- By default, the list owner is the person who is performing the import.
| Note: The ownership of the list you are creating, as well as all leads imported into the list, can be changed after the list has been created. |
- Click on the “Next” button.
- The field separator for a CSV type of file is a comma. Enter a “,” for field separator in the blue box.
- The line separator for the CSV type list is a line. Select the box for a line return as your line separator.
- Select whether your source list has a header row.
- Click on the “Browse” button to select the marketing list to import.
- Choose the validations whether you would like to Merge or Allow Duplicates in the import.
- Select any Auto Assignment Rules you may have created to presort accounts by specific rules. (e.g., all Leads in Illinois will be assigned to Account Manager = Bill Fox)
- Select a Saved Mapping (if you have saved the mapping from a previous list with the same order to the header row).
- Click on the “Next” button
- Match the imported fields on the left with the CRM On-Demand fields. You may also enter default values on the far right.
- If you have multiple lists to import with the same format, you can check the circle to the left and assign a default-mapping name for use on future imports.
- Click on the “Next” button to begin the import process.
- Click on the “Close” button to return to the application and begin working with your imported data.
| Note: It is VERY IMPORTANT NOT to do any actions with On-Demand until the import process is complete. Once the list has been imported you will be prompted “Import Successful” and you will receive the total amount of im-ported leads. |