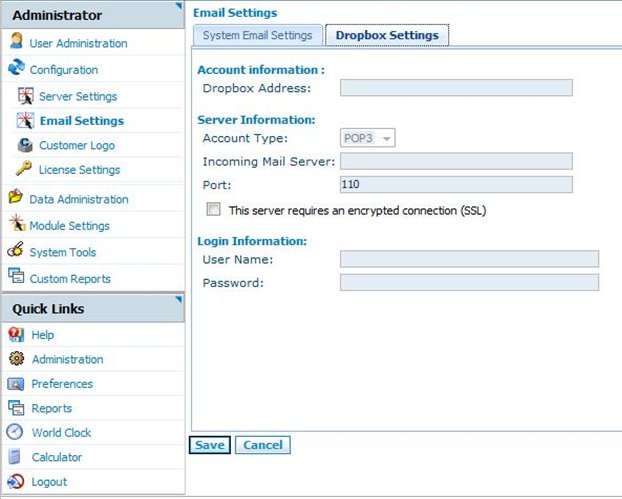Difference between revisions of "Server Settings/Dropbox Settings"
From Commence CRM-Help
m (→Configuring the Dropbox: uploaded screenshot) |
|||
| Line 1: | Line 1: | ||
Return to '''[[System_Configuration|System Configuration]]''' | Return to '''[[System_Configuration|System Configuration]]''' | ||
| − | = Configuring the Dropbox = | + | == Configuring the Dropbox == |
| − | Once the dropbox is set up it is ready for use by any authorized | + | Once the dropbox is set up it is ready for use by any authorized CRM user at your company. |
''Note: Dropbox settings can only be entered by an On Demand administrator. If no one has Administrator rights at your company, please contact Commence to help you with the dropbox configuration.'' | ''Note: Dropbox settings can only be entered by an On Demand administrator. If no one has Administrator rights at your company, please contact Commence to help you with the dropbox configuration.'' | ||
| Line 8: | Line 8: | ||
To enter the dropbox settings for your company: | To enter the dropbox settings for your company: | ||
| − | Select Administration from the Quick Links menu. | + | # Select Administration from the Quick Links menu. |
| − | Select Configuration from the Administrator menu. | + | # Select Configuration from the Administrator menu. |
| − | Select Email Settings under Configuration. | + | # Select Email Settings under Configuration. |
| − | Select the Dropbox Settings tab on the Email Settings page. | + | # Select the Dropbox Settings tab on the Email Settings page. |
| − | Enter the information requested and click Save. | + | # Enter the information requested and click Save. |
| + | |||
[[File:CRM_Dropbox_Settings.jpg]] | [[File:CRM_Dropbox_Settings.jpg]] | ||
| − | == Account Information == | + | === Account Information === |
| − | *Dropbox Address: This is the dedicated dropbox email address. | + | *''Dropbox Address'': This is the dedicated dropbox email address. |
| + | |||
| + | === Server Information === | ||
| + | *''Account Type'': Only POP3 inboxes are supported at this time. | ||
| + | *''Incoming Mail Server'': This is the URL used by your mail server to receive email. Using the fictional Acme Company, this would be “mail.acme.com”. | ||
| + | *''Port'': This is typically “110” for POP3. Check with your email provider if you are not sure of the correct settings. | ||
| + | *''SSL'': Check this box only if your mail server requires encryption. | ||
| + | |||
| + | === Login Information === | ||
| + | This allows On Demand to automatically check your dropbox (email inbox) at regular intervals to capture any email messages that have been logged by On Demand users. | ||
| − | + | *''User Name'': Enter the email address for the dropbox account. | |
| − | * | + | *''Password'': Enter the email password for the dropbox account. |
| − | |||
| − | * | ||
| − | |||
| − | + | If the email password changes be sure to update this login information in CRM! | |
| − | |||
| − | |||
| − | Your company dropbox setup is complete. | + | Your company CRM dropbox setup is complete. |
Revision as of 14:27, 5 June 2013
Return to System Configuration
Contents
Configuring the Dropbox
Once the dropbox is set up it is ready for use by any authorized CRM user at your company.
Note: Dropbox settings can only be entered by an On Demand administrator. If no one has Administrator rights at your company, please contact Commence to help you with the dropbox configuration.
To enter the dropbox settings for your company:
- Select Administration from the Quick Links menu.
- Select Configuration from the Administrator menu.
- Select Email Settings under Configuration.
- Select the Dropbox Settings tab on the Email Settings page.
- Enter the information requested and click Save.
Account Information
- Dropbox Address: This is the dedicated dropbox email address.
Server Information
- Account Type: Only POP3 inboxes are supported at this time.
- Incoming Mail Server: This is the URL used by your mail server to receive email. Using the fictional Acme Company, this would be “mail.acme.com”.
- Port: This is typically “110” for POP3. Check with your email provider if you are not sure of the correct settings.
- SSL: Check this box only if your mail server requires encryption.
Login Information
This allows On Demand to automatically check your dropbox (email inbox) at regular intervals to capture any email messages that have been logged by On Demand users.
- User Name: Enter the email address for the dropbox account.
- Password: Enter the email password for the dropbox account.
If the email password changes be sure to update this login information in CRM!
Your company CRM dropbox setup is complete.