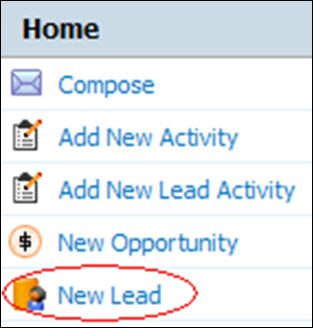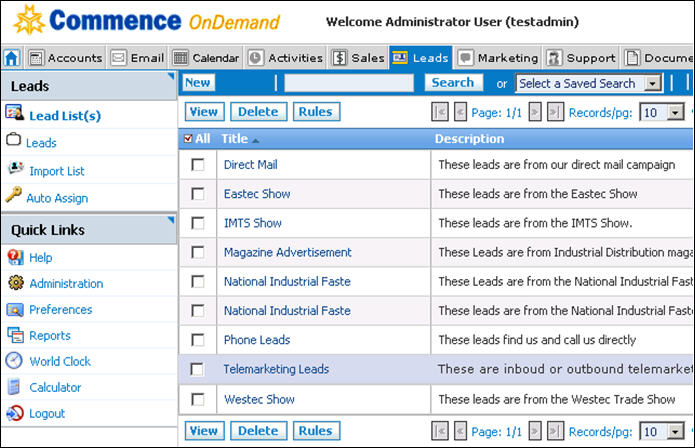Difference between revisions of "Leads"
From Commence CRM-Help
Technowrites (talk | contribs) |
Technowrites (talk | contribs) |
||
| Line 45: | Line 45: | ||
|'''''Note:''' It is VERY IMPORTANT NOT to do any actions with On-Demand until the import process is complete. Once the list has been imported you will be prompted “Import Successful” and you will receive the total amount of im-ported leads. | |'''''Note:''' It is VERY IMPORTANT NOT to do any actions with On-Demand until the import process is complete. Once the list has been imported you will be prompted “Import Successful” and you will receive the total amount of im-ported leads. | ||
|} | |} | ||
| − | <ol start="19"><li>Click on the “Close” button to return to the application and begin working with your imported data.</li> | + | <ol start="19"><li>Click on the “Close” button to return to the application and begin working with your imported data.</li></ol> |
| + | |||
| − | |||
== How to View Available Lists == | == How to View Available Lists == | ||
Revision as of 05:32, 13 September 2012
A “Lead” is considered a name of a person or business that is not yet a qualified account. Some companies may use an inside sales team to qualify leads then pass the “hot ones” on to the sales team. Sales people may be doing this task themselves from imported lists, trade show guests or other sources. Having a separate repository of Leads is critical to ensure that your “Ac-counts” lists are not cluttered with hundreds of less-valuable records.
Convert a Lead to an Account within the Lead detail form whenever that record’s qualification criteria meets your compa-ny’s requirements. Review the Accounts related views to deter-mine when that is necessary. In Accounts, you may add oppor-tunities, forecasts, quotes and other functions that are not avail-able in the Leads related view.
How to Enter a New Lead
Entering a New Lead is easy from the Leads Module or directly from your Digital Dashboard. From the Digital Dashboard, simply click on “New Lead” Quick Link on the left side of your homepage and fill in the appropriate information.
- Click on “New Lead” from the Digital Dashboard.
- Fill in the Lead’s Company information on the left side of the form. On the right side, fill in the primary contact information.
- You also have the ability to save the lead to a spe-cific lead list, on the bottom of the left side of the form. On the right side you can add a note to the lead by checking box marked “Create Note"
The On-Demand Leads module allows you to import lists of leads from various sources, integrate them into your On-Demand database and easily convert a lead to an account when the lead has been qualified.
Clicking on the Leads module brings you to where the leads are cataloged. Lists of leads can be imported, divided, and cataloged by your criteria. Auto Assignment Rules can also be created to automatically filter leads to specified employees during import. These lead lists are then available to their assigned owner.
How to Import Leads from a List
To import a list of leads, please use the following step-by-step instructions.
- Make sure the file of leads to be imported is available to your system: on your hard drive, on a CD ROM, etc
- Click on the “Leads” module
- Click on the “New” button to begin the import process. A series of dialogs will become available. The following steps will be executed on those dialogs.
- Choose a pre-existing list from the “Import To:” drop down. To create a New Lead List, please follow the steps in #5.
- If creating a new list, select “New Lead List” from the drop down and enter the new title in “List Name” and add a description.
- By default, the list owner is the person who is performing the import.
| Note: The ownership of the list you are creating, as well as all leads imported into the list, can be changed after the list has been created. |
- Click on the “Next” button.
- The field separator for a CSV type of file is a comma. Enter a “,” for field separator in the blue box.
- The line separator for the CSV type list is a line. Select the box for a line return as your line separator.
- Select whether your source list has a header row.
- Click on the “Browse” button to select the marketing list to import.
- Choose the validations whether you would like to Merge or Allow Duplicates in the import.
- Select any Auto Assignment Rules you may have created to presort accounts by specific rules. (e.g., all Leads in Illinois will be assigned to Account Manager = Bill Fox)
- Select a Saved Mapping (if you have saved the mapping from a previous list with the same order to the header row).
- Click on the “Next” button
- Match the imported fields on the left with the CRM On-Demand fields. You may also enter default values on the far right.
- If you have multiple lists to import with the same format, you can check the circle to the left and assign a default-mapping name for use on future imports.
- Click on the “Next” button to begin the import process.
- Click on the “Close” button to return to the application and begin working with your imported data.
| Note: It is VERY IMPORTANT NOT to do any actions with On-Demand until the import process is complete. Once the list has been imported you will be prompted “Import Successful” and you will receive the total amount of im-ported leads. |