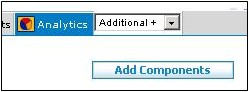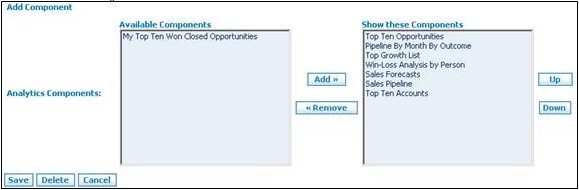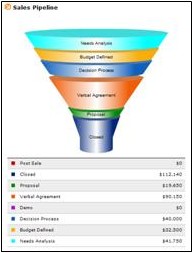Difference between revisions of "Analytics/How to Select Analytic Graphics"
From Commence CRM-Help
Technowrites (talk | contribs) |
Technowrites (talk | contribs) |
||
| Line 10: | Line 10: | ||
| + | 1. Click on the “Add Components” button on the “Analyt-ics” screen. | ||
| − | + | 2. When the “Add Components” screen appears, highlight an “Available Component” and click on the “Add” but-ton to move it to the “Show these Components” portion of the screen. Repeat this step for as many graphs as required. | |
| − | + | 3. To remove a graph from display, highlight the compo-nent in the “Show these Components” area and click on the “Remove” button to return it to the “Available Components” section. | |
| − | + | 4. If desired, you may change the order in which graphics appear by highlighting a component name in the “Show” area and using the “Up” or “Down” buttons to change the order of display. | |
| − | + | 5. Click on the “Save” button to return to the Analytics screen where your new selection of graphs will be dis-played. | |
| − | + | [[File:ScreenHunter_86 Sep. 25 15.02.jpg]] | |
| − | |||
| − | |||
| − | |||
| − | |||
Revision as of 19:59, 25 September 2012
You may select which graphs appear by using the “Add Com-ponent” function.
1. Click on the “Add Components” button on the “Analyt-ics” screen.
2. When the “Add Components” screen appears, highlight an “Available Component” and click on the “Add” but-ton to move it to the “Show these Components” portion of the screen. Repeat this step for as many graphs as required.
3. To remove a graph from display, highlight the compo-nent in the “Show these Components” area and click on the “Remove” button to return it to the “Available Components” section.
4. If desired, you may change the order in which graphics appear by highlighting a component name in the “Show” area and using the “Up” or “Down” buttons to change the order of display.
5. Click on the “Save” button to return to the Analytics screen where your new selection of graphs will be dis-played.