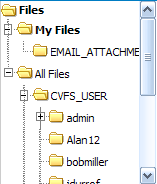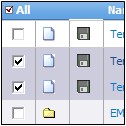Difference between revisions of "Documents"
From Commence CRM-Help
Technowrites (talk | contribs) |
|||
| (10 intermediate revisions by 3 users not shown) | |||
| Line 1: | Line 1: | ||
| + | The '''Documents''' module represents a library of company related documents. Documents are grouped in folders which may be nested creating a tree of folders similar to the folder tree found on a typical PC hard drive. Each On Demand user within your organization will have their own folder for retaining documents. Other folders (and nested folders) may be created as desired. | ||
| − | |||
| − | |||
| − | |||
| − | + | [[File:image181.gif]] | |
| − | |||
| − | |||
| − | * [http://staging1.commenceonline.com/mediawiki/index.php/Documents/HowtoDeleteaDocument How to Delete a Document] | + | |
| + | |||
| + | == How to View Documents == | ||
| + | |||
| + | To view a document, your PC must include the program with which the document was created (such as Microsoft Word) or a file viewer for files of that format (such as Adobe Reader for Adobe Acrobat files). | ||
| + | |||
| + | [[File:ScreenHunter_76 Sep. 25 14.52.jpg]] | ||
| + | |||
| + | 1. Click the Documents tab to access the '''Documents''' module. ''A listing of your documents displays.'' | ||
| + | |||
| + | 2, Use the Folder Tree in the Documents '''Home''' section to select the folder that contains the document you wish to view. | ||
| + | |||
| + | 3. Click on the disk icon located next to the document name. | ||
| + | |||
| + | 4. Your computer’s normal procedure for downloading files from the Internet will begin. Once the file has been downloaded to your PC, it may be viewed or used in the same manner as other files on your PC. | ||
| + | |||
| + | {|class="wikitable" | ||
| + | |- | ||
| + | |'''''Note:''''' As an alternative, you may view detail information about a document prior to downloading it. Click on the document icon instead of the disk. A screen will appear showing information about the document. If desired, click on the “Download” button to download the document to your PC. | ||
| + | |||
| + | |} | ||
| + | |||
| + | == How to Add a Document Folder == | ||
| + | |||
| + | * [http://staging1.commenceonline.com/mediawiki/index.php/Documents/HowtoAddaDocumentFolder How to Add a Document Folder] | ||
| + | After using the Documents Module Activity Panel to navigate to the folder within which you wish to create a folder, click on the “New Folder” button. Enter the name of your new folder on the “ Edit Folder” dialog. Then click on “Save and Close” to create the new folder. | ||
| + | |||
| + | |||
| + | == How to Add a Document == | ||
| + | |||
| + | * [http://staging1.commenceonline.com/mediawiki/index.php/Documents/HowtoAddaDocument How to Add a Document] | ||
| + | After using the Documents Module Activity Panel to navigate to the folder within which you wish to place a document, click on the “New” button. On the “Upload File to Fileserver” dialog, use the “Browse” button to select a file from your PC. Complete oth-er information and then click on the “Save and Close” button. | ||
| + | |||
| + | |||
| + | == How to Delete a Document == | ||
| + | |||
| + | * [http://staging1.commenceonline.com/mediawiki/index.php/Documents/HowtoDeleteaDocument How to Delete a Document] | ||
| + | Place a checkmark beside one or more documents. Then click on the “Delete” button to delete them. | ||
Latest revision as of 23:03, 2 December 2012
The Documents module represents a library of company related documents. Documents are grouped in folders which may be nested creating a tree of folders similar to the folder tree found on a typical PC hard drive. Each On Demand user within your organization will have their own folder for retaining documents. Other folders (and nested folders) may be created as desired.
Contents
How to View Documents
To view a document, your PC must include the program with which the document was created (such as Microsoft Word) or a file viewer for files of that format (such as Adobe Reader for Adobe Acrobat files).
1. Click the Documents tab to access the Documents module. A listing of your documents displays.
2, Use the Folder Tree in the Documents Home section to select the folder that contains the document you wish to view.
3. Click on the disk icon located next to the document name.
4. Your computer’s normal procedure for downloading files from the Internet will begin. Once the file has been downloaded to your PC, it may be viewed or used in the same manner as other files on your PC.
| Note: As an alternative, you may view detail information about a document prior to downloading it. Click on the document icon instead of the disk. A screen will appear showing information about the document. If desired, click on the “Download” button to download the document to your PC. |
How to Add a Document Folder
After using the Documents Module Activity Panel to navigate to the folder within which you wish to create a folder, click on the “New Folder” button. Enter the name of your new folder on the “ Edit Folder” dialog. Then click on “Save and Close” to create the new folder.
How to Add a Document
After using the Documents Module Activity Panel to navigate to the folder within which you wish to place a document, click on the “New” button. On the “Upload File to Fileserver” dialog, use the “Browse” button to select a file from your PC. Complete oth-er information and then click on the “Save and Close” button.
How to Delete a Document
Place a checkmark beside one or more documents. Then click on the “Delete” button to delete them.