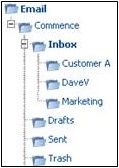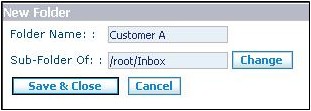Difference between revisions of "Email/HowtoCreateFolders"
From Commence CRM-Help
Technowrites (talk | contribs) |
|||
| (One intermediate revision by one other user not shown) | |||
| Line 3: | Line 3: | ||
| − | [[File: | + | [[File:ScreenHunter_41 Sep. 25 14.17.jpg|left]] |
| − | |||
| − | |||
| − | |||
| − | |||
| − | |||
| − | |||
::::::::1. Click the “New Folder” icon in the upper left corner of the Email module | ::::::::1. Click the “New Folder” icon in the upper left corner of the Email module | ||
| − | [[File: | + | [[File:ScreenHunter_42 Sep. 25 14.17.jpg|left]] |
::::::::2. Enter the name of the folder | ::::::::2. Enter the name of the folder | ||
| − | ::::::::3. A second box indicates “Sub-Folder Of:” Click “Change” if you want this new folder to appear as a sub-folder of any folder other than your Inbox folder. | + | ::::::::3. A second box indicates “Sub-Folder Of:” Click “Change” if you want this new folder to appear as a sub-folder of any folder <u>other than</u> your Inbox folder. |
::::::::4. Click “Save & Close”. | ::::::::4. Click “Save & Close”. | ||
| − | ::::::::[[File: | + | ::::::::[[File:ScreenHunter_43 Sep. 25 14.18.jpg]] |
Latest revision as of 07:55, 27 September 2012
You can create additional folders to help organize your Emails.
- 1. Click the “New Folder” icon in the upper left corner of the Email module
- 2. Enter the name of the folder
- 3. A second box indicates “Sub-Folder Of:” Click “Change” if you want this new folder to appear as a sub-folder of any folder other than your Inbox folder.