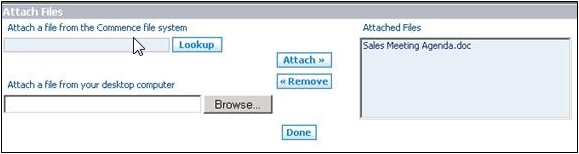Difference between revisions of "Email/HowtoAddanAttachmenttoaMessage"
From Commence CRM-Help
Technowrites (talk | contribs) |
|||
| (4 intermediate revisions by the same user not shown) | |||
| Line 1: | Line 1: | ||
| − | You | + | You m''Italic text''ay send “attachment” files along with any email mes-sage. Attachments may come from the On-Demand Documents module, or from your own computer. |
Prepare the email message in the normal manner. Prior to sending the email, click on the “Attach File” button. On the “At-tach Files” dialog, select either a Commence On-Demand docu-ment, or one from your computer. Click on the “Attach” button to move the selected file into the “Attached Files” field. Click on the “Done” button to complete the attachment process. | Prepare the email message in the normal manner. Prior to sending the email, click on the “Attach File” button. On the “At-tach Files” dialog, select either a Commence On-Demand docu-ment, or one from your computer. Click on the “Attach” button to move the selected file into the “Attached Files” field. Click on the “Done” button to complete the attachment process. | ||
| − | + | [[File:ScreenHunter_33 Sep. 25 14.10.jpg|left]] | |
| − | + | ::::::::1. Compose your email message in the normal manner. | |
| − | 1. Compose your email message in the normal manner. | ||
| − | 2. Prior to sending the email, click on the “Attach File” button to begin the attachment process. The “Attach Files” dialog will appear. | + | ::::::::2. Prior to sending the email, click on the “Attach File” button to begin the attachment process. The “Attach Files” dialog will appear. |
| − | a. To attach a document from the On-Demand database, click on the “Lookup” button and click on the round ra-dio button next to the listed file you wish to send. Then, click on “Select” to return to the “Attach Files” dialog. | + | [[File:ScreenHunter_34 Sep. 25 14.12.jpg|left]] |
| + | ::::::::a. To attach a document from the On-Demand database, click on the “Lookup” button and click on the round ra-dio button next to the listed file you wish to send. Then, click on “Select” to return to the “Attach Files” dialog. | ||
| − | b. To attach a file from your computer, click on the “Browse” button. A standard “Find Files” system will appear. Use this dialog in the normal manner to find and select the file you wish to attach. | + | [[File:ScreenHunter_35 Sep. 25 14.13.jpg|left]] |
| + | ::::::::b. To attach a file from your computer, click on the “Browse” button. A standard “Find Files” system will appear. Use this dialog in the normal manner to find and select the file you wish to attach. | ||
| − | 3. After the file(s) to attach have been selected, you will return to the “Attach Files” dialog. Your selected files will be listed according to where you selected the file from. | + | ::::::::3. After the file(s) to attach have been selected, you will return to the “Attach Files” dialog. Your selected files will be listed according to where you selected the file from. |
| − | 4. To make the attachment, click on the “Attach” button to move the file name into the “Attached Files” area. | + | ::::::::4. To make the attachment, click on the “Attach” button to move the file name into the “Attached Files” area. |
| − | 5. Your files are now attached and will be sent along with your email message. | + | [[File:ScreenHunter_36 Sep. 25 14.13.jpg|left]] |
| + | ::::::::5. Your files are now attached and will be sent along with your email message. | ||
| + | |||
| + | |||
| + | [[File:ScreenHunter_37 Sep. 25 14.13.jpg]] | ||
Latest revision as of 17:44, 25 September 2012
You mItalic textay send “attachment” files along with any email mes-sage. Attachments may come from the On-Demand Documents module, or from your own computer. Prepare the email message in the normal manner. Prior to sending the email, click on the “Attach File” button. On the “At-tach Files” dialog, select either a Commence On-Demand docu-ment, or one from your computer. Click on the “Attach” button to move the selected file into the “Attached Files” field. Click on the “Done” button to complete the attachment process.
- 1. Compose your email message in the normal manner.
- 2. Prior to sending the email, click on the “Attach File” button to begin the attachment process. The “Attach Files” dialog will appear.
- a. To attach a document from the On-Demand database, click on the “Lookup” button and click on the round ra-dio button next to the listed file you wish to send. Then, click on “Select” to return to the “Attach Files” dialog.
- b. To attach a file from your computer, click on the “Browse” button. A standard “Find Files” system will appear. Use this dialog in the normal manner to find and select the file you wish to attach.
- 3. After the file(s) to attach have been selected, you will return to the “Attach Files” dialog. Your selected files will be listed according to where you selected the file from.
- 4. To make the attachment, click on the “Attach” button to move the file name into the “Attached Files” area.
- 5. Your files are now attached and will be sent along with your email message.