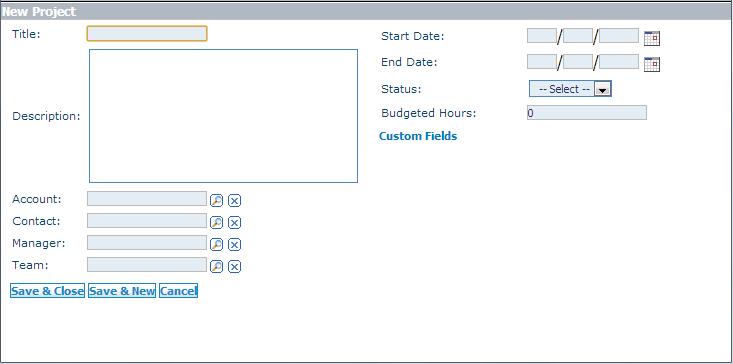Difference between revisions of "How to Add a New Project"
From Commence CRM-Help
| (10 intermediate revisions by the same user not shown) | |||
| Line 6: | Line 6: | ||
[[File:New_Project.jpg]] | [[File:New_Project.jpg]] | ||
| − | 3. In the '''Title''' field, enter a name for the project. This is | + | |
| + | 3. In the '''Title''' field, enter a name for the project. This is the only required field. A best practice is to include the account name in the title. | ||
4. In the '''Description''' field, enter a brief summary of the project. | 4. In the '''Description''' field, enter a brief summary of the project. | ||
5. In the '''Account''' field, select an account to associate the project with from the look-up list. | 5. In the '''Account''' field, select an account to associate the project with from the look-up list. | ||
| + | |||
| + | 6. In the '''Contact''' field, select a contact to associate the project with from the look-up list. | ||
| + | |||
| + | 7. In the '''Manager''', field, select a project manager from the look-up list. These will be individuals in your organization. | ||
| + | |||
| + | 8. In the '''Team''' field, you can select a team to assign to this project if you use teams in your organization. | ||
| + | |||
| + | 9. For the '''Start Date''' and '''End Date''' fields, click the respective calendar icons to launch the date picker and select the project start and end dates. | ||
| + | |||
| + | 10. In the '''Status''' field, select the appropriate value from the drop-down list (Open, Closed or Pending). | ||
| + | |||
| + | 11. In the '''Budgeted Hours''' field, enter the number of hours alotted to this project. | ||
| + | |||
| + | 12. If your organization has created custom for the Projects form, complete these as well. (Some may be mandatory.) | ||
| + | |||
| + | 13. Click '''Save & New''' to save this project and create a new one, or '''Save & Close''' if you are done entering project information. | ||
| + | ''The new project is saved.'' | ||
| + | |||
| + | |||
| + | Return to '''[[Projects]]''' | ||
Latest revision as of 16:29, 20 March 2013
1. Access the Projects module by clicking the Projects module tab. The Projects listing screen displays.
2. On the Projects screen, click New. The New Project dialog displays.
3. In the Title field, enter a name for the project. This is the only required field. A best practice is to include the account name in the title.
4. In the Description field, enter a brief summary of the project.
5. In the Account field, select an account to associate the project with from the look-up list.
6. In the Contact field, select a contact to associate the project with from the look-up list.
7. In the Manager, field, select a project manager from the look-up list. These will be individuals in your organization.
8. In the Team field, you can select a team to assign to this project if you use teams in your organization.
9. For the Start Date and End Date fields, click the respective calendar icons to launch the date picker and select the project start and end dates.
10. In the Status field, select the appropriate value from the drop-down list (Open, Closed or Pending).
11. In the Budgeted Hours field, enter the number of hours alotted to this project.
12. If your organization has created custom for the Projects form, complete these as well. (Some may be mandatory.)
13. Click Save & New to save this project and create a new one, or Save & Close if you are done entering project information. The new project is saved.
Return to Projects