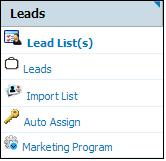Difference between revisions of "How to Auto Assign Leads"
From Commence CRM-Help
(Created page with "1. From the Leads module select '''Auto Assign''' from the Home section of the screen. File: Drip_marketing_leads_1.jpg ''The lead rule listing screen displays.''") |
|||
| (11 intermediate revisions by the same user not shown) | |||
| Line 1: | Line 1: | ||
| + | The Auto Assign functionality in Commence On Demand allows you to create rules that assign leads to users based on the criteria you specify. When creating the rules you have the ability to specify what set of leads to assign and which lead list to move the lead to after assignment. | ||
| + | |||
| + | |||
1. From the Leads module select '''Auto Assign''' from the Home section of the screen. | 1. From the Leads module select '''Auto Assign''' from the Home section of the screen. | ||
| Line 4: | Line 7: | ||
''The lead rule listing screen displays.'' | ''The lead rule listing screen displays.'' | ||
| + | |||
| + | |||
| + | 2. Click '''New'''. ''The New Marketing Rule screen displays.'' | ||
| + | |||
| + | [[File: Auto_Assign_1.jpg]] | ||
| + | |||
| + | |||
| + | 3. Enter a rule name and description. For example, "CA Leads Rule" for a rule that defines the criteria for assigning California-based leads to a particular account manager. | ||
| + | |||
| + | 4. | ||
Latest revision as of 18:28, 3 January 2013
The Auto Assign functionality in Commence On Demand allows you to create rules that assign leads to users based on the criteria you specify. When creating the rules you have the ability to specify what set of leads to assign and which lead list to move the lead to after assignment.
1. From the Leads module select Auto Assign from the Home section of the screen.
The lead rule listing screen displays.
2. Click New. The New Marketing Rule screen displays.
3. Enter a rule name and description. For example, "CA Leads Rule" for a rule that defines the criteria for assigning California-based leads to a particular account manager.
4.