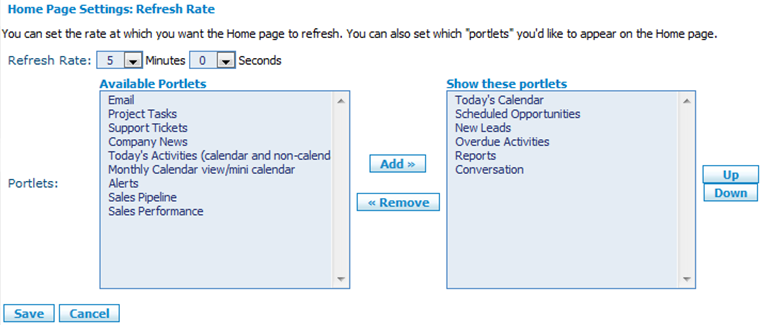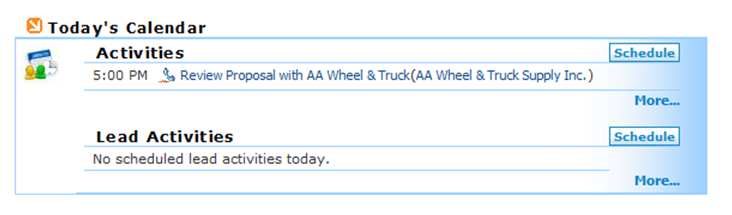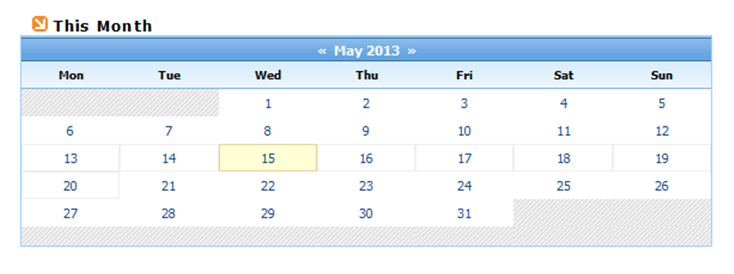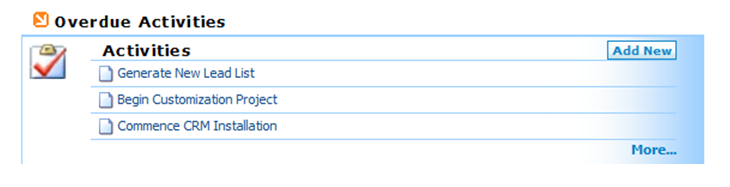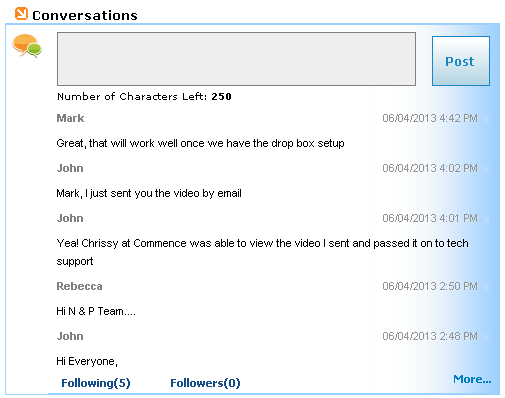Difference between revisions of "Edit Dashboard"
From Commence CRM-Help
| (17 intermediate revisions by the same user not shown) | |||
| Line 1: | Line 1: | ||
| − | Return to '''[[ | + | Return to '''[[CRM_Dashboard|CRM Dashboard]]''' |
| − | = Customizing your | + | = Customizing your CRM Dashboard = |
[[File:HomePageEditDashboard.PNG]] | [[File:HomePageEditDashboard.PNG]] | ||
| − | == Setting the Refresh Rate | + | == Setting the Refresh Rate == |
| − | The Dashboard automatically refreshes to display the latest information. You can adjust this by setting the Refresh Rate | + | The Dashboard automatically refreshes to display the latest information. You can adjust this by setting the Refresh Rate of the page so that the page updates based on how frequently new information is being added to the system. The refresh rate can be controlled down to the second if desired. |
| − | You may decide which portlets appear on your own | + | To refresh less frequently, choose your interval in minutes. For a rapid refresh (1 minute or less between intervals), set the Minutes to 0 and choose the number of Seconds. |
| + | |||
| + | == Arranging Portlets on your Dashboard == | ||
| + | You may decide which portlets appear on your own CRM Dashboard by clicking the '''Edit''' button and moving available portlets between the “Available” and “Show” lists. Those listed under “Show these portlets” will appear on your Digital Dashboard screen. The system will optimize the cleanest possible look in the order you established. | ||
# Move an “Available” portlet to the “Show” list by highlighting the portlet name and clicking the '''Add''' button. | # Move an “Available” portlet to the “Show” list by highlighting the portlet name and clicking the '''Add''' button. | ||
# Remove a portlet from the “Show” list by highlighting the name and clicking on the '''Remove''' button. | # Remove a portlet from the “Show” list by highlighting the name and clicking on the '''Remove''' button. | ||
| Line 12: | Line 15: | ||
= Available Dashboard Portlets = | = Available Dashboard Portlets = | ||
| − | + | Each Dashboard portlet provides immediate access to vital information and shortcuts to additional tasks. Below is a brief description of each one. | |
| + | |||
| + | {| class="wikitable" | ||
| + | |- | ||
| + | |'''''Note:''' Your available choices of portlets are determined by your Security Profile setup by the CRM System Administrator, and by the application modules licensed for use. | ||
| + | |} | ||
== Alerts == | == Alerts == | ||
| Line 18: | Line 26: | ||
Alerts are reminders that have been set for activities such as meetings, appointments or calls. Alerts will appear on your dashboard based on the time frame you have established, such as 1 hour prior to the activity as an example. | Alerts are reminders that have been set for activities such as meetings, appointments or calls. Alerts will appear on your dashboard based on the time frame you have established, such as 1 hour prior to the activity as an example. | ||
| − | [[File:CRMDashboardPortlets-Alerts.PNG]] | + | [[File:CRMDashboardPortlets-Alerts.PNG|500px]] |
The more button on the right will display a complete list of all your scheduled activities. | The more button on the right will display a complete list of all your scheduled activities. | ||
| Line 26: | Line 34: | ||
Today's Calendar displays appointments associated with accounts or leads. | Today's Calendar displays appointments associated with accounts or leads. | ||
| − | [[File:CRMDashboardPortlets-TodaysCalendar.PNG]] | + | [[File:CRMDashboardPortlets-TodaysCalendar.PNG|500px]] |
You can schedule additional activities by simply selecting the '''Schedule''' button on the right. This will display a calendar to schedule the new activity. | You can schedule additional activities by simply selecting the '''Schedule''' button on the right. This will display a calendar to schedule the new activity. | ||
| Line 33: | Line 41: | ||
The monthly calendar displays the current month and the current day highlighted in yellow. | The monthly calendar displays the current month and the current day highlighted in yellow. | ||
| − | [[File:CRMDashboardPortlets-MonthlyCalendar.PNG]] | + | [[File:CRMDashboardPortlets-MonthlyCalendar.PNG|500px]] |
You can quickly view and schedule activities for future months by clicking the right arrow next to the date field or the arrow on the left to view prior months. | You can quickly view and schedule activities for future months by clicking the right arrow next to the date field or the arrow on the left to view prior months. | ||
| Line 40: | Line 48: | ||
This displays appointments as well as activities that have no specific date or time frame assigned to them. These are to-do’s that need to be completed in the near term. The portlet simply serves as a reminder for you. | This displays appointments as well as activities that have no specific date or time frame assigned to them. These are to-do’s that need to be completed in the near term. The portlet simply serves as a reminder for you. | ||
| − | [[File:CRMDashboardPortlets-NonCalendarActivities.PNG]] | + | [[File:CRMDashboardPortlets-NonCalendarActivities.PNG|500px]] |
You can schedule additional activities by clicking the '''Add New''' button. | You can schedule additional activities by clicking the '''Add New''' button. | ||
| Line 47: | Line 55: | ||
This displays tasks that you did not complete by the due date. Clicking on the activity name will display the details of the activity and allow you to modify, update or reschedule the activity. | This displays tasks that you did not complete by the due date. Clicking on the activity name will display the details of the activity and allow you to modify, update or reschedule the activity. | ||
| − | [[File: CRMDashboardPortlets-OverdueActivities.PNG]] | + | [[File: CRMDashboardPortlets-OverdueActivities.PNG|500px]] |
The '''Add New''' button allows you to schedule a new activity while the '''More''' button will open ''My Pending Activities'' view, which display additional activities still pending. | The '''Add New''' button allows you to schedule a new activity while the '''More''' button will open ''My Pending Activities'' view, which display additional activities still pending. | ||
== Conversations == | == Conversations == | ||
| − | [[Conversations]] allows you to broadcast a message to other users directly from your dashboard, and read messages from users you are following. | + | * [[Conversations|How to use Conversations]] |
| + | '''Conversations''' allows you to broadcast a message to other users directly from your dashboard, and read messages from users you are following. | ||
| + | |||
| + | [[File:CRMDashboardPortlets-socialcrm-conversations.PNG]] | ||
== Company News == | == Company News == | ||
| Line 60: | Line 71: | ||
== My Favorite Reports == | == My Favorite Reports == | ||
| − | + | * [[My_Favorite_Reports|How to select your Favorite Reports]] | |
| + | The '''Reports''' portlet allows you to select a set of reports that you use day in and day out and display them directly on your dashboard making report access quick and efficient. | ||
== New Leads == | == New Leads == | ||
| Line 80: | Line 92: | ||
Displays all project tasks assigned to you. You can add new projects and tasks by clicking on the appropriate button. Clicking the '''More''' button will display all project tasks. | Displays all project tasks assigned to you. You can add new projects and tasks by clicking on the appropriate button. Clicking the '''More''' button will display all project tasks. | ||
| − | Return to '''[[ | + | Return to '''[[CRM_Dashboard|CRM Dashboard]]''' |
Latest revision as of 18:37, 7 June 2013
Return to CRM Dashboard
Contents
- 1 Customizing your CRM Dashboard
- 2 Available Dashboard Portlets
- 2.1 Alerts
- 2.2 Today's Calendar
- 2.3 Monthly Calendar
- 2.4 Today's Activities (Calendar and Non-Calendar)
- 2.5 Overdue Activities
- 2.6 Conversations
- 2.7 Company News
- 2.8 My Favorite Reports
- 2.9 New Leads
- 2.10 Pending Opportunities
- 2.11 Sales Pipeline
- 2.12 Sales Performance
- 2.13 Support Tickets
- 2.14 Project Tasks
Customizing your CRM Dashboard
Setting the Refresh Rate
The Dashboard automatically refreshes to display the latest information. You can adjust this by setting the Refresh Rate of the page so that the page updates based on how frequently new information is being added to the system. The refresh rate can be controlled down to the second if desired.
To refresh less frequently, choose your interval in minutes. For a rapid refresh (1 minute or less between intervals), set the Minutes to 0 and choose the number of Seconds.
Arranging Portlets on your Dashboard
You may decide which portlets appear on your own CRM Dashboard by clicking the Edit button and moving available portlets between the “Available” and “Show” lists. Those listed under “Show these portlets” will appear on your Digital Dashboard screen. The system will optimize the cleanest possible look in the order you established.
- Move an “Available” portlet to the “Show” list by highlighting the portlet name and clicking the Add button.
- Remove a portlet from the “Show” list by highlighting the name and clicking on the Remove button.
- Rearrange the order of appearance of portlets on the “Show” list by highlighting the summary name and clicking the Up or Down button. Click Save when done.
Available Dashboard Portlets
Each Dashboard portlet provides immediate access to vital information and shortcuts to additional tasks. Below is a brief description of each one.
| Note: Your available choices of portlets are determined by your Security Profile setup by the CRM System Administrator, and by the application modules licensed for use. |
Alerts
Alerts are reminders that have been set for activities such as meetings, appointments or calls. Alerts will appear on your dashboard based on the time frame you have established, such as 1 hour prior to the activity as an example.
The more button on the right will display a complete list of all your scheduled activities.
Today's Calendar
Today's Calendar displays appointments associated with accounts or leads.
You can schedule additional activities by simply selecting the Schedule button on the right. This will display a calendar to schedule the new activity.
Monthly Calendar
The monthly calendar displays the current month and the current day highlighted in yellow.
You can quickly view and schedule activities for future months by clicking the right arrow next to the date field or the arrow on the left to view prior months.
Today's Activities (Calendar and Non-Calendar)
This displays appointments as well as activities that have no specific date or time frame assigned to them. These are to-do’s that need to be completed in the near term. The portlet simply serves as a reminder for you.
You can schedule additional activities by clicking the Add New button.
Overdue Activities
This displays tasks that you did not complete by the due date. Clicking on the activity name will display the details of the activity and allow you to modify, update or reschedule the activity.
The Add New button allows you to schedule a new activity while the More button will open My Pending Activities view, which display additional activities still pending.
Conversations
Conversations allows you to broadcast a message to other users directly from your dashboard, and read messages from users you are following.
Company News
Company news allows you to share information with people throughout the organization such as white papers, reports, price guides, brochures, customer testimonials or other newsworthy documents. The More button will display a complete listing of documents. Company news requires the Document library module.
My Favorite Reports
The Reports portlet allows you to select a set of reports that you use day in and day out and display them directly on your dashboard making report access quick and efficient.
New Leads
The New Leads portlet alerts you when you have a new lead. It displays the total number of leads with a status of 'New' that are assigned to you. Click the More button to view all your new leads. You can also add a new lead by clicking the Add New button.
Pending Opportunities
This displays all opportunities that you are currently working on. Clicking on the opportunity name will display the details of that specific opportunity. Clicking on the account or company name in (parentheses) will display the full detail of the account or company.
Sales Pipeline
The sales pipeline provides a graphical view of how many opportunities there are in each stage of the sales cycle and there value. Clicking on any stage will display the opportunities in that stage.
Sales Performance
Sales representatives can track their performance against quota directly on their home page. Entering quarterly sales quotas for each sales user is an administrative function and detailed in the administrators guide.
Support Tickets
Displays any service ticket assign to you. Clicking on the name will display the details of the ticket. You can also add a new ticket by clicking the New Ticket button or view all open tickets by selecting the More button.
Project Tasks
Displays all project tasks assigned to you. You can add new projects and tasks by clicking on the appropriate button. Clicking the More button will display all project tasks.
Return to CRM Dashboard